Review Of Debian 12 Gnome & Cinnamon
- writerforlinux
- Oct 30, 2023
- 3 min read
The fresh installation of Debian 12 Gnome went well for me and only took about 15 minutes.
At the beginning I had difficulty starting the installer. In the live session booted to the desktop, double clicking the icon marked "Install Debian" opened a window asking for a password. You have to type usr/live press enter then type sudo -i and then press enter again to start the installer.

Above is what the Gnome desktop looks like upon a fresh boot.
Overall I was pleased until I discovered that under the Gnome Desktop Environment my applications wouldn't launch.
To rectify that I used the sudo tasksel command to install the Cinnamon desktop.
When you run that command via the terminal you are given a list of choices to install the various desktop environments. Arrow down to the one you want and use the space bar on your keyboard to select it. Press Enter and the command-line will install the desktop environment you had chosen.
And reboot.
To find out which display server protocol was running I ran:
Wayland under the Gnome desktop was running. The way that I knew Wayland was running was that the above command executed revealed "wayland". Switching to the X11 display server protocol did not work for me.
I later found out that Gnome developers are in the process of dropping X11 support.
This is an entirely different subject. I'll cover that subject in another article when more information is clear.
You can read about that here:

Here's how the Cinnamon desktop looks with a transparent panel.
Addition Themes can be found at:
The Home directory is well organized and you can tweak it however you wish.

The root file system is in order and speaks for itself.

Debian has a variety of backgrounds to choose from for your desktop wallpaper.
If you don't fancy the backgrounds you can always download from a wallpaper website and choose that.

The Settings Manager and the Software Manager are easy to use.

The Terminal and it's Settings can be adjusted to your liking as well.
To get to the Setting in the Terminal go to >Edit > Preferences.


There is a variety of Themes and Icons to choose from.

You can adjust the Mouse and Touchpad here:
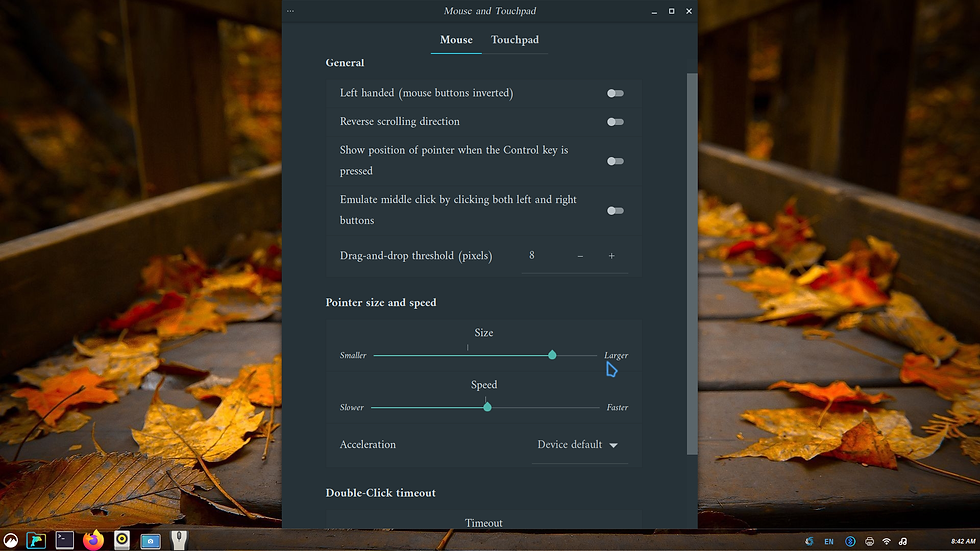
Synaptic Package Manager is another way to install programs outside of the Software Manager.

The Disk utility is helpful as all of your drives can be seen here.
In this screenshot you can see I have the 1 TB drive's partition selected where I performed my fresh installation of Debian 12.

LibreOffice is great for writing a letter or whatever your needs are.
Colors can be adjusted under the >Tools in the header of the program.

Firefox ESR 115.4.0 runs well.
In the screenshot below I went to the gnome-look.org website to download dark icons.

With Gimp you can edit a picture, cut and paste or create your own canvas painting. It's up to you. BTW, with the new version of Gimp some things have changed. Just a head's up for you on that.

For Music Rhythumbox plays well and keeps all of your music in the player.

Debian 12 comes with more than a handful of games. Here's a few screenshots of Five or More, and Mahjongg.

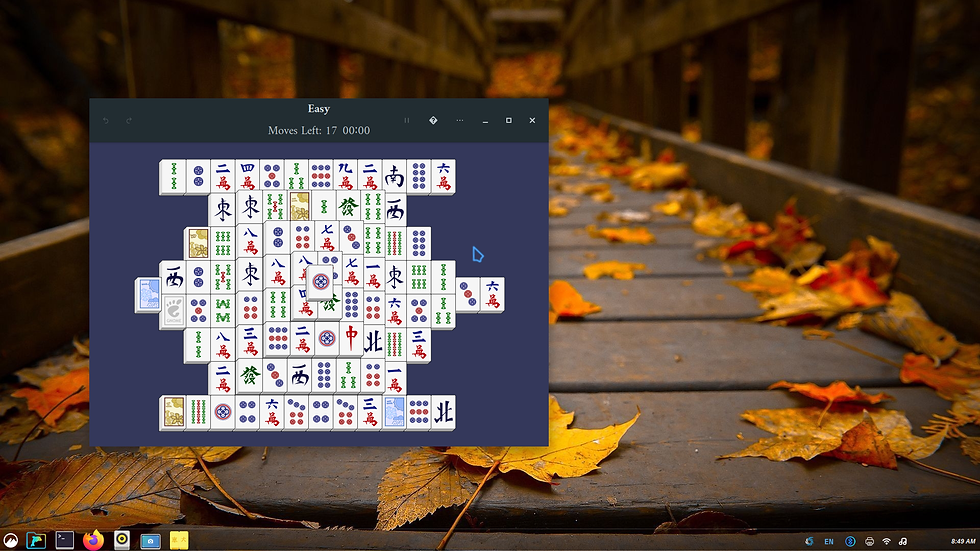
The Debian Team changed some things with Debian 12.
Firstly, Pipewire replaced PulseAudio. And by default Wireplumber is the sound manager. Good to know if you're having sound issues.
For Debian 12 and on wards the Debian's installation and live images now include all of those firmware packages.Here's the details on that.
Partitioning considerations and recommendations for Debian can be found here. If you have more than one operating system on your computer reading this is key before you perform your installation.


Comments