Using The dd Command to Make A USB Bootable With Linux
- writerforlinux
- Jan 11, 2024
- 2 min read
Updated: Jan 11, 2024
The dd command is a handy Linux utility for converting and copy files. Extreme caution should be used however, as this will remove everything from the device that you are using.
Often times I'll use the USB Writer that comes with Linux Mint to make a Linux .iso bootable.
There have been a handful of times when the USB Writer failed due to dbus errors or for some other reasons. When this happens using the dd command via the command-line comes in handy.

To begin plug in the usb device you want to use. Run the fdisk -l command to find your usb device.
sudo fdisk -l
You can also use the lsblk command as well to discover devices.
In the screenshot below you'll see that my DataTraveler is the /dev/sdc device.
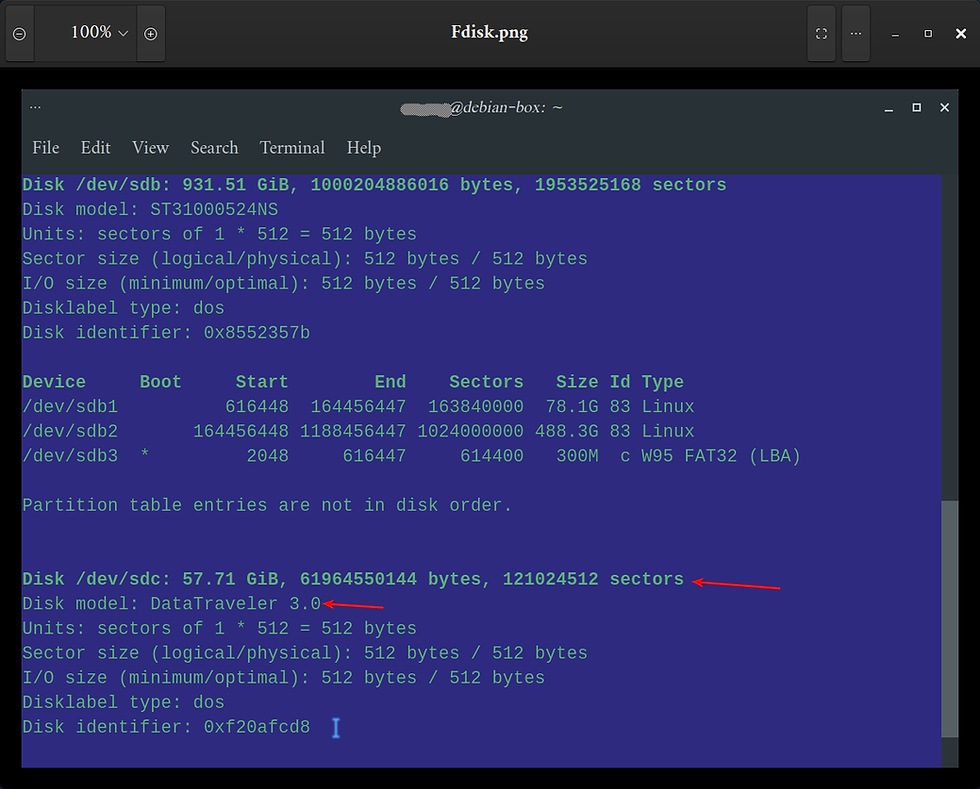
If you have more than one usb device plugged into your pc you may want to unmount and remove them. That way there's no chance of deleting things that are important to you.
You'll need to unmount the device. Where x appears at the end of /sdx the x will represent the drive you wish to use. To do that run:
sudo umount /dev/sdx
Formatting the drive is the next step once it's unmounted.
sudo mkfs.vfat -I /dev/sdx
Now you can copy the Linux .iso to the drive. Just navigate to the directory where the .iso image is. For example the Downloads directory.
cd ~/Downloads
Now use the dd command to write the .iso to the usb device. This is just an example.
sudo dd if=~/Downloads/devuan_daedalus_5.0.1_amd64.iso of=/dev/sdx/ bs=4M status=progress
Wait for the command-line to finish. When the bash prompt returns to it's usual state it's then that you'll know it's done. For me it's alex@debianbox$.
At this point you can reboot into the Linux installation. If not, don't forget to unmount the usb.
sudo umount /dev/sdx
That's it.
Drive your Linux safe and have a great weekend!
Alex


sudo mkfs.vfat -I /dev/sdx
Doesn't dd just overwrite whatever is on the output disk drive? That is why I don't you think you need to assign/format partition.